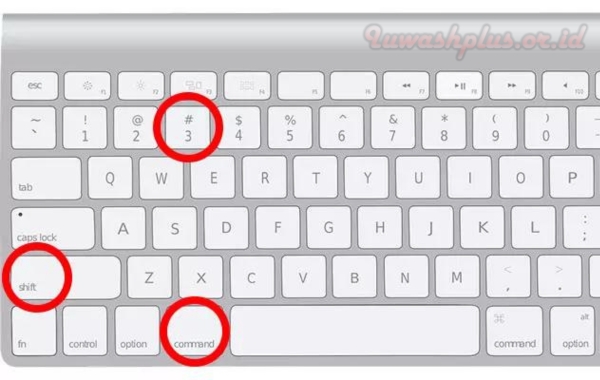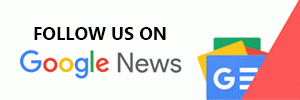Iuwashplusorid – SS atau tangkapan layar kerap dilakukan bagi kamu yang aktif bekerja di depan laptop atau PC. Namun tahukah kamu ternyata cara SS di laptop atau PC itu bisa dilakukan memanfaatkan fitur bawaan dan aplikasi.
Pentingnya cara ini karena sedikit ada perbedaan ketika melakukan tangkapan layar di Windows atau MacOS. Sedangkan untuk aplikasi yang bisa dimanfaatkan ada yang gratis dan berbayar.
Dengan opsi ini nantinya kamu tinggal menentukan terkait cara mana yang mau dipilih. Menariknya semua cara ini bisa diterapkan di semua jenis laptop mulai dari Asus, Toshiba, atau yang lainnya.
Contents
7 Cara SS di Laptop atau PC dengan OS Windows

Bagi kamu pengguna laptop atau PC Windows, tangkapan layar bisa dilakukan dengan cara berikut:
1. Screenshoot Lewat Tombol PrintScreen
PrintScreen termasuk tombol yang posisinya ada di bagian atas dan tertulisnya PrtSc. Dengan tombol tersebut, kamu bisa melakukan tangkapan layar dengan cara sebagai berikut:
- Siapkan tampilan layar yang akan di screenshot.
- Tekan tombol PrtSc di keyboard.
- Lalu buka aplikasi Paint (tools bawaan Windows)
- Setelah terbuka kamu bisa tekan menu Paste.
- Ketika terbuka di aplikasi, kamu bisa klik menu File.
- Lalu pilih Save As dan klik JPEG.
Perlu diketahui bahwa cara ini tidak semua laptop support dengan metode tersebut. Sehingga ketika tidak berfungsi maka kamu perlu menekan tombol lain yang dikombinasikan dengan PrtSc.
2. Windows + PrtSc
Bila laptop yang dipakai tidak support dengan cara di atas maka bisa dikombinasikan dengan tombol Windows. Cara ini bisa kamu terapkan di semua sistem operasi baik Windows 7, Windows 8 hingga Windows 11. Cara screenshotnya pun cukup mudah dan berikut ulasannya:
- Pastikan kamu sudah berada di layar yang mau di screenshot.
- Lalu tekan Windows + PrtSc secara bersamaan di keyboard.
- Ketika layar sudah berkedip maka proses screenshot berhasil.
Dengan cara seperti itu maka gambar sudah berhasil di tangkap dan tersimpan di PC. Untuk mengecek hasil tangkapannya bisa kamu lihat di User/Picture/Screenshots
3. Cara Screenshoot Pakai Snip & Sketch
Cara snip and sketch ini juga memanfaatkan fitur bawaan di laptop atau PC. Bagi kamu yang mau mencoba, bisa ikuti tutorial berikut:
- Buka layar yang akan ditangkap layarnya.
- Lalu tekan Windows + Shift + S pada keyboard.
- Tunggu hingga muncul jendela baru tempat layar di tangkap.
- Hasil screenshot akan muncul di kanan bawah layar laptop.
- Klik gambar tersebut lalu lakukan edit gambar.
- Bisa sudah selesai klik icon bergambar disket
- Tunggu hingga hasil tangkapan layar tersimpan di laptop.
4. Snipping Tools
Opsi lain yang bisa kamu lakukan bisa memanfaatkan fitur Snipping Tools yang merupakan bawaan Windows. Untuk melakukan cara tersebut, kamu ikuti saja langkah berikut:
- Buka laptop lalu klik Start.
- Pada pencarian, ketikkan Snipping Tools
- Selanjutkan kamu bisa klik New lalu pilih area yang akan di screenshot.
- Lalu simpan hasil tangkapan layar di penyimpanan laptop.
Cara ini bisa kamu terapkan ketika ingin menangkap sebagian layar saja di laptop. Sedangkan cara sebelumnya itu menangkap seluruh gambar yang tampilan di layar PC atau laptop.
5. Cara Screenshoot Lewat Windows + G
Dalam melakukan screenshot pada layar bisa juga dengan game bar dan berikut caranya:
- Pastikan kamu menampilkan layar laptop yang mau di screenshot.
- Lalu tekan Windows + G secara bersamaan.
- Saat muncul game bar, kamu pilih Capture
- Hasil tangkapan lainnya nantinya akan muncul di gallery.
Untuk membuka hasil tangkapan layar, kamu bisa mengklik Open File Location di kanan bawah. Setelah berhasil melakukan screenshot, kamu bisa membagikan hasilnya di Twitter atau media sosial lain.
6. Lewat Alt + Prt Sc
Dalam menangkap layar, kamu bisa menggunakan Alt + PrtSc. Cara ini cocok diterapkan di semua jenis Windows mulai cari XP hingag Windows 11. Untuk tutorialnya bisa ikuti langkah berikut:
- Buka layar yang mau di screenshot.
- Lalu tekan tombol Alt + PrtSc.
- Buka Paint atau Microsoft Word.
- Klik Kanan lalu pilih Paste
Hasil screenshot dengan cara ini menampilkan jendela aktif saja pada layar. Sedangkan bagian taskbar yang ada di laptop tidak bisa di tangkap layarnya di laptop.
7. Windows + Volume Down
Bagi kamu pengguna PC jadul dengan sistem operasi Windows Surface bisa memakai cara ini. Untuk cara tangkap layarnya cukup berbeda dan berikut langkah-langkahnya:
- Buka layar yang akan di SS.
- Lalu klik Windows + Volume Down.
- Tempelkan hasilnya di Paint atau Microsoft Word.
Semua cara di atas bisa kamu terapkan pada semua OS mulai dari Windows Vista hingga Windows 11. Namun khusus Windows 11, ada opsi lain dalam melakukan tangkapan layar.
Kamu bisa mengkombinasikan dengan Fn+Windows lalu pilih area yang mau di tangkap layarnya. Untuk hasilnya pun ada di bagian Picture lalu pilih menu Screenshot di laptop.
2 Cara Screenshot di Mac OS

Cara menangkap layar bisa juga diterapkan di perangkat yang sistem operasinya Mac OS. Untuk melakukan aktivitas tersebut, kamu bisa pilih beberapa cara berikut:
1. Tombol Shift + Command + 4
Cara menangkap layar dengan sistem operasi tersebut bisa dilakukan dengan cara sebagai berikut:
- Buka layar atau gambar yang mau di tangkap layarnya.
- Tekan Shift + command + 4 di keyboard.
- Gerakkan kursor dan pilih area layar yang mau disimpan.
Selain memakai kursor, kamu bisa menekan spasi lalu gerakkan kursor untuk memiliki area yang diinginkan. Dengan cara ini maka kamu bisa memilih sebagian atau seluruh gambar pada layar PC atau laptop.
2. Tombol Shift + Command + 3
Opsi lain bagi pengguna MacOS bisa memakai cara lain dan berikut tutorial selengkapnya:
- Buka gambar atau layar di PC.
- Lalu tekan Shift + Command + 3di keyboard.
- Klik gambar mini di sudut layar bila ingin di edit.
Dengan cara ini kamu bisa juga memiliki untuk tidak di edit dan hasil tangkapan akan tersimpan di laptop. Dengan metode di atas, seluruh layar tidak bisa pilih areanya karena di screenshot secara penuh.
8 Cara SS di Laptop dengan Aplikasi

Dalam melakukan screenshot, kamu bisa juga menggunakan aplikasi pihak ketiga. Ada cukup banyak aplikasi yang bisa dipilih untuk ss layar laptop dan berikut ulasan selengkapnya:
1. Cara SS di Laptop dengan Snagit
Bila kamu ingin menghadirkan hasil tangkapan layar dalam bentuk video maka Snagit bisa jadi opsi terbaiknya. Di tools tersebut, kamu ada opsi memilih apakah dibuat dalam bentuk gambar atau video.
Namun sebelum itu, kamu perlu install terlebih dahulu software tersebut di laptop. Setelah langkah di atas selesai maka kamu bisa ss layar laptop dengan cara berikut ini:
- Pastikan kamu sudah install Snagit.
- Buka aplikasinya lalu klik Capture.
- Buka layar yang mau di screenshot.
- Klik tombol dengan logo Kamera.
- Lakukan edit gambar atau video screenshotnya
- Simpan hasilnya di laptop atau PC.
2. Greenshot
Nama aplikasi lain ada Greenshot dimana kamu tools tersebut bisa digunakan di semua jenis laptop atau PC. Untuk cara downloadnya cukup mudah dan berikut ulasannya:
- Download Greenshot ke laptop atau PC.
- Install tools tersebut lalu buka di laptop.
- Buka layar PC atau laptop yang mau di ss.
- Kemudian klik Capture atau Screenshot.
- Pilih jenis screenshot
- Tunggu hingga hasilnya tersimpan di laptop.
3. ShareX
Dalam menangkap gambar di layar bisa juga memanfaatkan software ShareX. Tools ini menghadirkan fitur yang lebih unggul dari software yang lain. Untuk mencoba aplikasi tersebut, kamu bisa ikuti tutorial berikut:
- Download terlebih dahulu aplikasinya.
- Lalu install dan buka ShareX di laptop.
- Klik Capture/Screenshot.
- Buka layar atau gambar di PC.
- Tentukan bagian layar yang mau di screenshot.
- Save hasil screenshot di laptop.
4. PhotoScape
Nama PhotoScape memang tidak asing lagi dan bisa digunakan untuk menangkap halaman layar. Cara screenshotnya hampir sama dengan tool lain dan berikut tutorial selengkapnya:
- Download PhotoScape di situs resminya.
- Install software lalu buka aplikasinya di laptop.
- Tentukan layar yang mau di screenshot.
- Klik Screen Capture dan pilih area yang diinginkan.
- Simpan hasil tangkapan layarnya di laptop.
5. Cara SS di Laptop dengan Screen Rec
Software lain untuk menangkap layar bisa memakai Screen Rec dan kamu bisa mengunduhnya secara gratis. Selain itu, tools tersebut juga bisa dimanfaatkan untuk sistem operasi Windows atau Mac OS. Untuk cara menangkap layarnya cukup mudah dan berikut ulasannya:
- Download terlebih dahulu softwarenya ke laptop.
- Install dan buka aplikasi Screen Rec
- Tekan Alt + S lalu klik icon kameranya.
- Tunggu hingga tangkapan layar secara otomatis dilakukan.
6. Screenshoot Menggunakan Lightshot
Nama Lightshot juga masuk aplikasi yang bisa menangkap layar di Windows atau Mac. Proses tangkap layar dengan software ini terbilang sangat mudah, praktis dan bisa dilakukan oleh siapapun.
Keunggulan dari tools ini cukup sederhana dari tampilan namun fiturnya cukup lengkap. Bila kamu ingin mencoba maka ikuti saja tutorial berikut:
- Download dan install Lightshot di PC atau laptop.
- Buka layar yang mau di screenshot.
- Klik PrtSc lalu seret kursor ke atau bawah dengan menentukan area yang diinginkan.
- Klik icon disket untuk menyimpan tangkapan layarnya.
Dengan tools tersebut, kamu bisa edit terlebih dahulu mulai ditambahkan panah, teks atau yang lainnya. Selain itu, kamu bisa klik Copy bila tidak ingin di simpan di PC dan langsung dikirimkan ke media sosial.
7. TinyTake
Dalam menangkap layar di PC, TinyTake bisa jadi opsinya karena dinilai punya fitur sangat lengkap. Dengan tools tersebut, kamu bisa mengambil layar dalam bentuk gambar atau video.
Untuk caranya sama dengan yang lain dimana siapkan dulu halaman yang mau di tangkap. Kemudian kamu bisa buka tools tersebut dan memilih toolbar yang disediakan.
Kekurangan dari aplikasi ini, para pengguna harus login terlebih dahulu untuk menikmati fitur yang ada. Selain itu ada juga fitur premium dimana tarifnya mulai $29 per tahun. Sedangkan untuk versi gratis perekaman video hanya 5GB dan online gallery hanya 2GB.
8. ScreenPresso
Selain TinyTake ada juga ScreenPresso yang punya fitur sangat lengkap untuk menangkap layar. Secara umum, tools tersebut hadir dengan dua versi mulai yang gratis hingga premium.
Untuk versi gratis, tools editnya terbatas sedangkan pada versi dibanderol seharga Rp. 400 ribuan. Proses pembayaran ini bukan tahunan tetapi lifetime atau sekali bayar saja.
Proses penggunaan sama dengan yang lain dimana buka layar dan klik Print Screen pada layar. Setelah itu kamu bisa edit dulu dengan tools yang ada sebelum di simpan di laptop.
Jadi cara ss di laptop terbilang cukup beragam mulai dari aplikasi bawaan hingga tools pihak ketiga. Untuk pihak ketiga, kamu bisa memilih versi gratis hingga pro dengan nominal tertentu.
Namun bentuk perbedaan, kamu bisa mengedit terlebih dahulu dengan kata-kata hingga toolbar lain. Bila kebutuhannya untuk keperluan pribadi maka memilih aplikasi yang gratis bisa jadi opsi. Tetapi untuk hal-hal yang sifatnya komersial sebaiknya memilih pro agar hasilnya lebih maksimal.
Baca Juga:
- Inilah 10 Hal Cara Menenangkan Hati dan Pikiran Menurut Islam
- Niat Sholat Taubat Zina Dan Cara Menghindari Perbuatan Zina
- 30 Caption Instagram Keren Memperingati Hari Pramuka Nasional ke-62
- 10 Game Penghasil Uang Tercepat Langsung Ke Dana 2023
Jangan sampai ketinggalan informasi terkini seputar teknologi dan tutorial terbaru dari Iuwashplus.or.id: