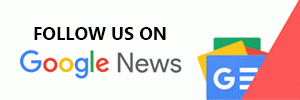Iuwashplus.or.id – Kertas folio merupakan kertas yang paling sering digunakan untuk mencetak dokumen. Kertas tersebut disebut juga sebagai F4 dan ukuran kertas F4 tersebut tidak ada di pengaturan Word. Pasalnya, di Word hanya ada legal, A3, A4, B4, letter, executive, dan tabloid saja.
Oleh karena itu, dibutuhkan pengaturan atau cara penambahan sendiri jika ingin mencetak dokumen dengan ukuran F4. Nah, di sini kami akan menjelaskan berbagai ukuran dari kertas tersebut dalam beberapa satuan. Anda bisa melakukannya di Word hingga Excel.
Contents
Ukuran Kertas F4 dalam Berbagai Ukuran untuk Mencetak Dokumen

Karena di Word belum ada pengaturan otomatis untuk ukuran F4, maka Anda harus mengatur sendiri ukuran kertas tersebut. Di Word, kertas tersebut mempunyai ukuran sebagai berikut.
- cm : 21 x 33 cm
- mm : 210 x 330 mm
- inci : 8,27 x 12,99 inci
- pixel : 793,7 x 1247,2 pixel
Ukuran di atas merupakan ukuran standar (panjang x lebar) untuk kertas F4 di Indonesia. Namun, ada juga beberapa negara yang mempunyai standar ukuran F4 masing-masing. Contohnya adalah ukuran 215 x 330 mm untuk panjang dan lebar kertas tersebut.
Nah, agar bisa mengaturnya, berikut kami berikan beberapa cara mudah untuk mengatur kertas sesuai dengan berbagai ukuran di atas.
1. Ukuran F4 dalam Satuan Centimeter
Agar bisa mengubah halaman menjadi ukuran F4 dengan satuan cm, maka gunakan cara berikut ini.
- Pertama, pilihlah Layout.
- Lanjutkan dengan memilih menu Paper dan Paper Size.
- Kemudian, tab pada opsi Layout lagi.
- Lalu, klik Page Setup dan pilihlah menu Paper.
- Jika sudah, isi ukuran dalam satuan cm pada menu Paper Size. Ukurannya diisi dengan 21,5 cm untuk lebar dan 33 cm pada kolom panjang.
- Terakhir, klik tombol OK.
2. Ukuran F4 dalam Satuan Milimeter
Jika ingin mengubahnya menjadi ukuran F4 dengan satuan mm, maka gunakan saja tahapan mudah berikut.
- Pilih menu Layout dan lanjutkan dengan memilih Page Setup, Paper, serta Paper Size.
- Setelah itu, pilih opsi Layout dan di sana akan muncul jendela menu Page Setup.
- Nah, pilih menu Page Setup tersebut dan tab pada bagian Paper.
- Pada menu tersebut terdapat bagian Paper Size yang bisa diisi dengan panjang 330 mm dan lebar 215 mm. Kemudian, klik pada opsi OK agar ukuran tersebut tersimpan.
3. Ukuran F4 dalam Satuan Inci
Cara yang satu ini bisa digunakan jika ingin mengganti ukuran F4 dengan satuan inci. Caranya juga sama dengan dua cara yang sudah kami jelaskan di atas.
- Tab pada menu Layout dan pilih Page Setup
- Kemudian, pilihlah opsi Paper dan di sana pilihlah menu Paper Size.
- Setelah itu, tab pada bagian Layout dan lanjutkan dengan memilih opsi Page Setup.
- Kemudian, klik pada bagian Paper.
- Di sana, pilihlah opsi Paper Size dengan mengisi kolom ukurannya menjadi 12,99 inci untuk panjang dan 8,27 inci untuk lebar.
- Terakhir, klik saja OK dan pengaturan kertas F4 sudah tersimpan.
4. Ukuran F4 dalam Satuan Pixel
Nah, ini adalah cara terakhir untuk mengatur kertas F4 sebelum mencetaknya. Masih seperti beberapa cara di atas, lakukan pengaturan tersebut dengan langkah-langkah berikut.
- Tab pada opsi Layout.
- Pilihlah menu Paper dan juga opsi Paper Size pada menu Layout tersebut.
- Tab atau klik pada menu Layout.
- Di sana muncul jendela Page Setup dan pilihlah itu. Kemudian, lanjutkan dengan klik pada menu Paper.
- Nah, sekarang mulailah untuk mengisi ukuran dengan satuan pixel pada opsi Paper Size. Panjangnya diisi dengan ukuran 1247,2 pixel dan lebarnya diisi dengan menggunakan ukuran 793,7 pixel.
- Sudah selesai melakukan pengaturan tersebut? Klik OK.
Semua cara mengatur ukuran F4 dengan berbagai satuan itu sangat mudah. Jadi, pilih saja salah satu ukuran dalam satuan yang diinginkan. Intinya, semua langkah atau caranya sama. Namun, yang membedakan hanyalah pada satuan dari ukuran tersebut saja.
Cara Mengatur/Menambahkan Ukuran F4 di Word, Excel, dan PDF
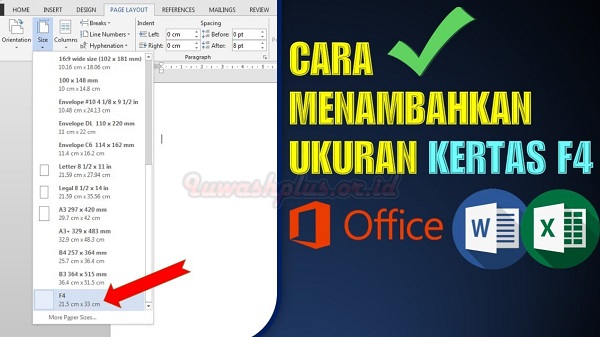
Untuk bisa mengaturnya menjadi ukuran-ukuran di atas, maka ada beberapa program yang bisa digunakan untuk mendapatkan ukuran kertas tersebut. Nah, berikut kami berikan deretan cara mengatur ukuran kertas tersebut di Word, Excel, dan PDF dengan menggunakan cara-cara berikut ini.
Sebagai informasi tambahan, sebenarnya saat ini di PC sudah tersedia pilihan ukuran kertas ini. Namun, jika memang di PC belum ada pilihan kertas tersebut, maka cara-cara ini bisa menjadi solusinya.
1. Cara Mengatur Ukuran F4 di Ms Word
Seperti yang sudah kami jelaskan di atas, ukuran kertas F4 sebenarnya belum tersedia di Ms Word. Oleh karena itu, Anda perlu menambahkan ukuran kertas tersebut ke Ms Word sehingga tinggal memilih pilihan kertas itu saja ketika ingin mencetak dokumen dengan ukuran itu.
Cara memilihnya hanya dengan menggunakan menu Layout dan klik pada bagian Size yang ada pada menu Page Setup. Lalu, pilihlah opsi F4 atau folio. Nah, untuk bisa melakukan hal tersebut, maka lakukan dulu pengaturan kertas itu dengan cara berikut ini di Word.
- Buka terlebih dahulu Ms Word pada PC.
- Kemudian, pilih Page Layout dan klik pada opsi Size.
- Jika sudah, pilihlah menu More Paper Size.
- Setelah itu, pada menu tersebut pilihlah pilihan Custom Size.
- Nah, kini ubahlah ukuran kertas sesuai dengan kertas F4 dalam cm, mm, inci, dan pixel seperti yang sudah kami jelaskan di atas. Contohnya adalah mengubah width menjadi 21,59 cm dan height-nya 33 cm.
- Jika sudah selesai melakukan pengaturan ukuran kertas, kini klik opsi OK.
- Nah, sekarang halaman Word sudah berganti menjadi ukuran folio atau F4.
Jika kesulitan untuk melakukan pengaturan tersebut di Ms Word atau tidak ada software tersebut di PC, maka gunakan cara lainnya. Contohnya adalah dengan menggunakan Ms Excel.
2. Cara Mengatur Ukuran F4 di Ms Excel
Sama halnya seperti Ms Word, jika ingin mencetak dokumen Excel maka harus dilakukan pengaturan ukuran kertas folio terlebih dahulu agar bisa mencetak dokumen dengan ukuran F4. Nah, cara mengubah ukuran kertas tersebut di Excel adalah seperti ini.
- Bukalah Ms Excel di PC Anda.
- Kemudian, pilih pada opsi Page Layout yang ada di deretan menu bagian atas pada Ms Excel.
- Setelah itu, pilihlah Size untuk mengetahui ukuran dari halaman yang sedang digunakan sekarang dan memilih ukuran yang sesuai dengan pilihan pada Excel tersebut.
- Jika ada pilihan folio, maka pilihlah itu.
- Selain itu, ukuran kertas itu juga bisa diatur sendiri sesuai dengan keinginan dan kebutuhan. Contohnya adalah menggantinya menjadi ukuran landscape ataupun portrait.
- Terakhir, jangan lupa untuk meng-klik OK pada opsi yang sudah diinginkan agar halaman bisa tercetak sesuai dengan ukuran kertas tersebut.
Jika ingin mencetak dokumen Word dengan cara tersebut, maka convert dulu dokumen Word menjadi Excel. Kemudian, gunakan cara di atas. Bisa juga dokumen Excel di-convert menjadi Word.
3. Cara Mengatur Ukuran F4 di PDF
Cara terakhir yang bisa dilakukan adalah dengan menggunakan PDF. Biasanya, ketika kita mencetak dokumen di PDF maka ukurannya sudah secara otomatis ter-setting sesuai dengan ukuran kertas A4.
Cara ini juga mudah untuk dilakukan. Caranya sendiri sebenarnya tidak terlalu berbeda jauh dengan dua cara di atas, Word dan Excel.
- Pertama, buka program Adobe Reader di PC.
- Lalu, klik pada menu File dan pilih opsi Print.
- Kemudian, carilah menu Page Setup.
- Jika sudah, ubahlah Paper Size pada menu tersebut. Size itu diubah menjadi F4 jika memang sudah ada settingan ukuran kertas tersebut di sana. Namun jika belum ada, maka pilihlah legal dan ubah ukuran satuannya sesuai yang sudah kami berikan di atas.
- Selanjutnya, centang pada kolom Custom Scale. Nah, ubahlah value-nya dari 100% ke 90%.
- Terakhir, klik Print dan selesai.
Cara Memilih Kertas Folio yang Bagus untuk Mencetak Dokumen
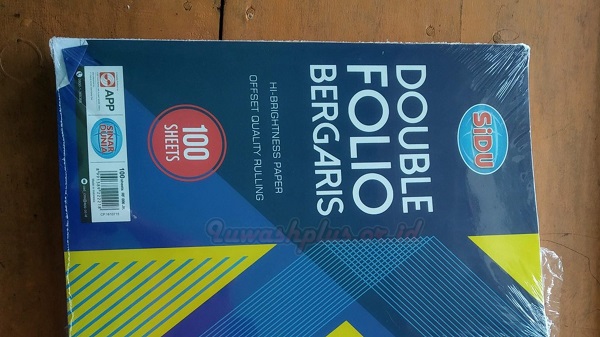
Jika sudah memahami ukuran kertas F4 di atas dan juga cara mengatur atau menambahkannya dengan beberapa program di PC, maka sekarang tinggal memilih kertas F4 yang bagus untuk bisa mencetak dokumen.
Nah, ada beberapa kriteria yang harus ada dalam kertas F4. Jadi, pertimbangkan beberapa hal berikut agar bisa memilih kertas F4 yang bagus dan berkualitas sehingga hasil cetakan Anda akan awet dan terlihat jelas.
1. Merk Kertas F4
Hal pertama yang harus dipertimbangkan saat memilih kertas F4 atau folio adalah merk-nya. Ya, di pasaran ada banyak jenis kertas F4. Jadi, ketahui merk yang terkenal dan terpercaya. Harganya juga bisa berbeda-beda tergantung dengan merknya.
Jadi, sesuaikanlah kualitasnya dengan budget Anda. Jika mempunyai budget yang banyak, maka gunakan kertas F4 dari merk terkenal yang harganya memang mahal. Namun, bagi pemilik budget menengah bisa menggunakan kertas F4 dengan harga menengah dari merk yang biasa.
2. Bahan dan Warna Kertas F4
Pertimbangan selanjutnya dalam memilih kertas F4 adalah terkait dengan bahan dan warna dari kertas tersebut. Karena kertas tersebut dijual dalam berbagai jenis bahan dan warna, maka Anda harus benar-benar memilih jenis dan warna dari kertas tersebut.
Secara umum, kertas itu tersedia dalam berbagai pilihan warna seperti kuning, hijau, biru, dan merah muda. Namun, warna kertas F4 yang paling banyak digunakan adalah putih. Jika ingin mencetak dokumen dengan jelas, maka kami merekomendasikan warna putih dengan bahan yang tebal.
3. Gramasi Kertas F4
Terakhir, perhatikan juga gramasi dari kertas F4 yang akan digunakan untuk mencetak dokumen tersebut. Gramasi (GSM) adalah berat dari kertas. Nah, gramasi tersebut mempunyai ukuran yang berbeda-beda.
Pada kertas F4, gramasi yang sering dipasarkan dan disukai oleh orang-orang adalah 70 GSM. Namun, ada juga pilihan kertas F4 dengan gramasi 60 dan 80 GSM. Semakin besar nilai GSM, maka itu menunjukkan semakin tebal kertas tersebut.
Jadi, dalam menggunakan kertas F4 tak hanya perlu memahami ukuran kertas F4 saja, melainkan juga GSM, bahan, dan warnanya. Oleh karena itu, berbagai penjelasan di atas harus benar-benar dipahami.
Selain itu, perhatikan juga tujuan penggunaan kertas tersebut dengan jenisnya. Contohnya adalah kertas F4 80 GSM yang biasanya digunakan untuk kebutuhan kantor dan perkuliahan.
Baca Juga:
- Trik Ampuh: Cara Mengubah Ukuran Layar Autocad dengan Mouse
- Ini Dia Ukuran Lapangan Futsal Standar Nasional dan Internasional
- Ukuran Kertas A4 Yang Tepat Lengkap Dari (inci) Maupun (mm)
Jangan sampai ketinggalan informasi terkini seputar teknologi dan tutorial terbaru dari Iuwashplus.or.id: